상세 컨텐츠
본문
안녕하세요.
겨울의 문턱입니다. 따뜻한 동네라지만 이제 부산도 많이 쌀쌀해졌네요. 오전에 보일러를 잠시 돌려야 24도까지 올라갑니다.
저는 이미 14년 동안 아이폰, iOS를 경험해 오고 있습니다.
금일 내용은 누구나 쉽게 알 수 있는 팁, 그러나 대부분 모를 수도 있는 팁 공개를 준비했습니다.

보청기 기능(에어팟 필요)
가족 중에 귀가 어두운 분이나 노인이 있다면 에어팟이 큰 도움이 된다.
설정 ➡️ 제어 센터 ➡️ 듣기 지원
을 켜고 '실시간 듣기'를 시작하면 된다.
* 실시간 듣기 기능이 안 보인다면 짭일 가능성이 높다.
이어폰에서는 아이폰 마이크를 통해 들어간 소리가 선명하게 들린다. 소리를 키워 조절도 가능하다. 볼륨키를 통해 마이크 볼륨은 조절 가능하다.
집안 내 10미터 내외, 장애물 없는 34평 정도의 거실 - 주방 정도 거리는 충분히 깨끗하게 들린다.
야간용 어두운 폰화면
밤에 불 꺼진 뒤 핸드폰 사용하면서 '너무 밝다'라고 느낀다면? 실제로 아이폰은 생각하는 것보다 훨씬 더 어둡게 가능하다.
설정 ➡️ 손쉬운 사용 ➡️ 디스플레이 및 텍스트 크기 ➡️ 화이트 포인트 줄이기 체크 켜기
이 옵션 하나로 밤에 눈을 훨씬 편안하게 할 수 있다.
손 안 대고 말하기로 채팅하기
요리를 하거나 여러 상황에서 가능한 손을 대지 않고 편안하게 채팅하고 싶을 때가 있다.
설정 ➡️ 손쉬운 사용 ➡️ 하단 시리 ➡️ '타이핑으로 시리 사용' 체크로 하면 말하는 내용이 바로 채팅창에 타이핑된다. 두 손으로 뭔가를 하고 있을 때 유용하다.
만일 카톡에서 응용한다면 '녹음 버튼'과 '보내기' 버튼 두 가지만 잠시잠시 사용하면 채팅이 가능한 매우 편리한 기능이 된다.

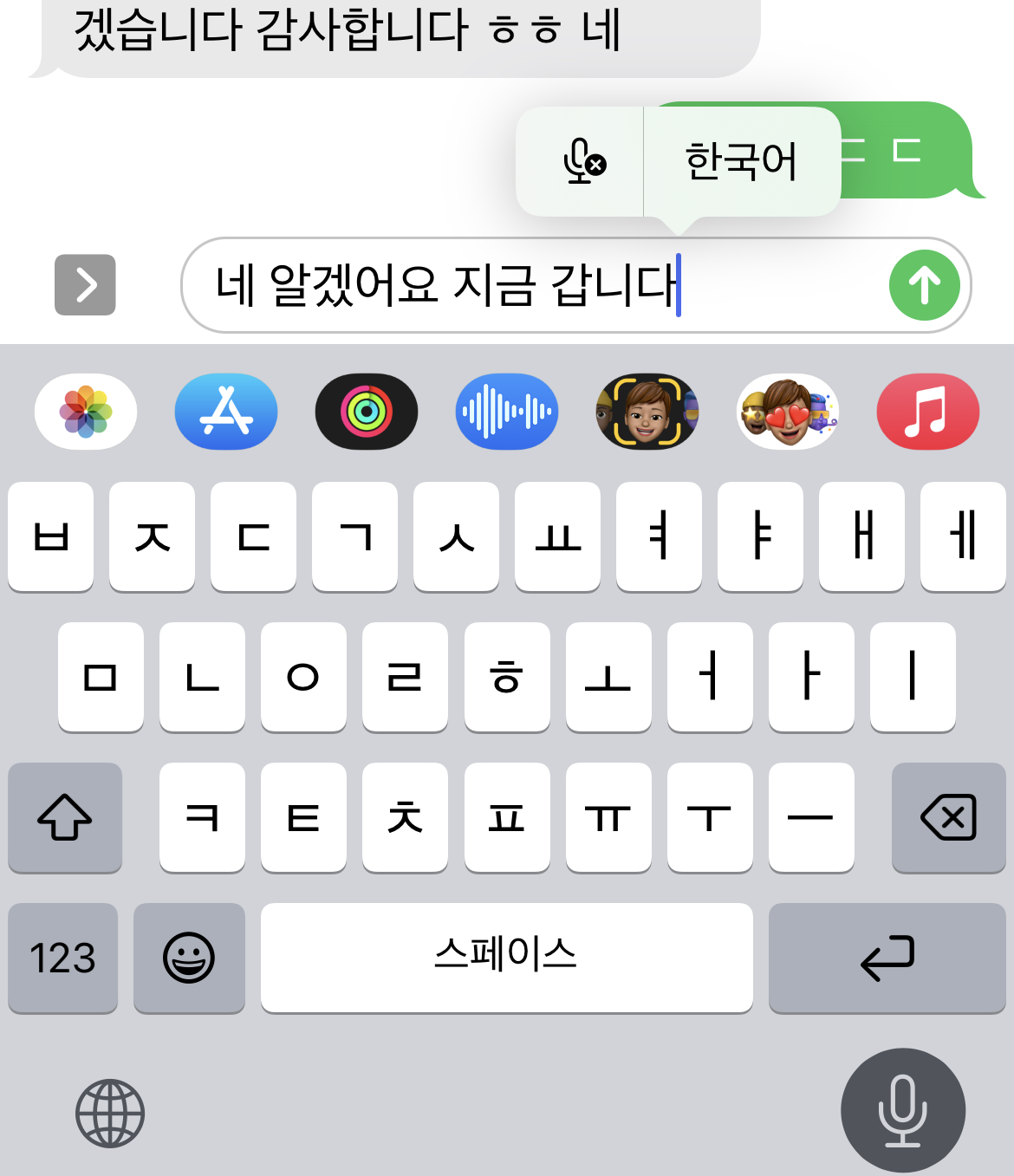
키즈 모드
아이들에게 잠시 핸드폰을 줘야 하는데, 아이가 핸드폰을 마음대로 사용하다가 엉망으로 만들까 고민된다면?
숨겨진 키즈모드로 들어간다.
설정 ➡️ 접근성 ➡️ 사용법 유도로 들어가서 켜기만 하면 된다.
나만의 아이콘
이것은 단축어(Shortcuts)를 통해 진행된다.
새로운 바로가기를 만드는 개념이다.
단축어를 시작해 우측 상단 +를 눌러 새 단축어를 만든다.
하단에 앱 열기를 선택한다.
아이콘 변경하고자는 내용의 (앱)열기를 선택한 뒤,
제일 상단 앱열기를 선택하면 ⬅️ 아이콘 선택 ➡️ 이 나타난다
아이콘을 눌러 마음에 드는 아이콘이나 색으로 변경한다.
다 만들어졌으면 아래 버튼을 눌러 '홈 화면에 추가'를 눌러주면 끝.
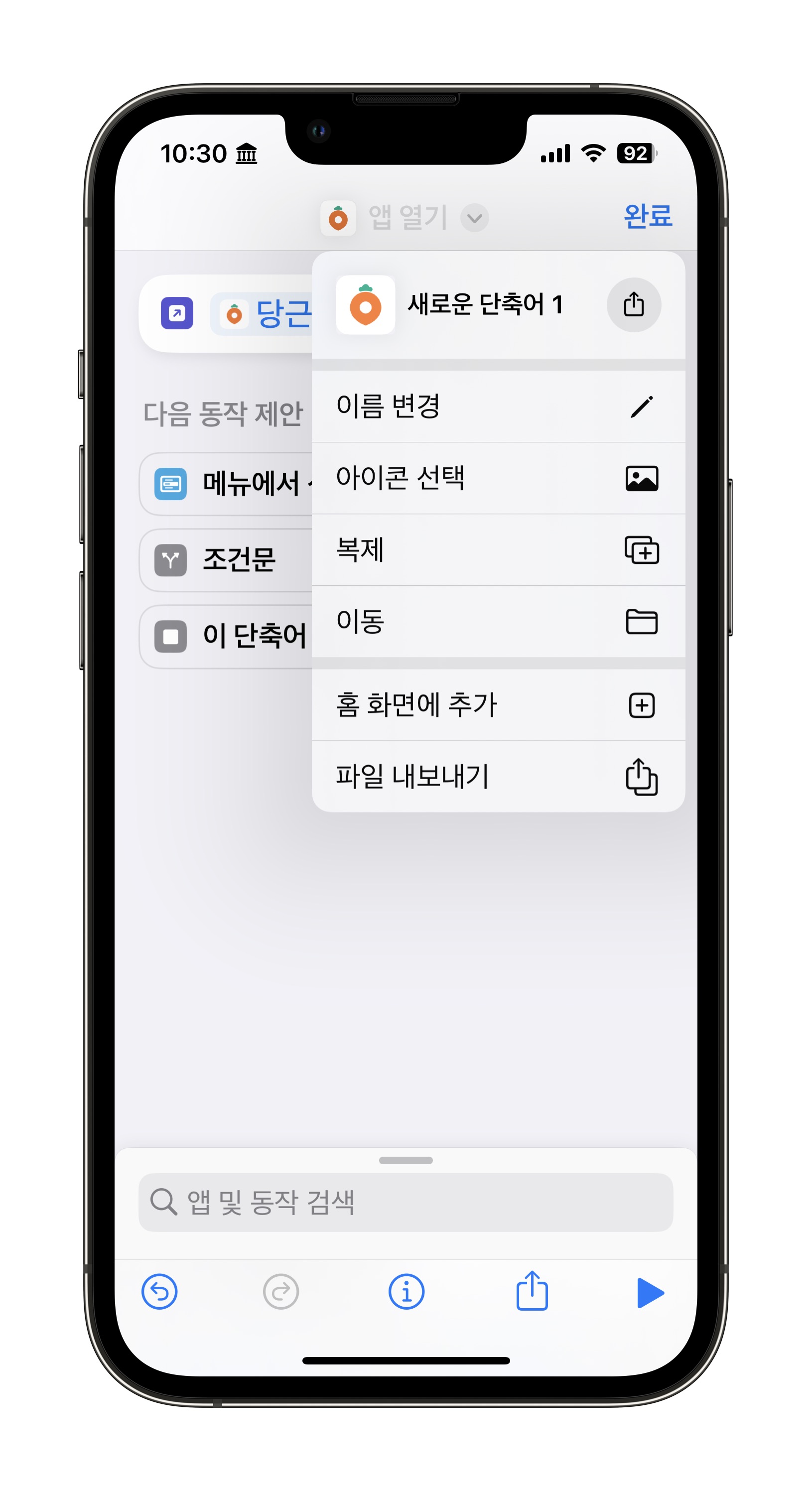
재미를 더하고자면 2번째 줄을 더해 본다.
아래 '앱 및 동작 검색'에 텍스트 검색 후 '텍스트 말하기 검색'
희미하게 된 '텍스트'위치에 '하고 싶은 말'을 적으면 된다.
'당근을 시작합니다'로 해 본다. - 이후 앱을 시작할 때마다 정해진 말이 나온다.
응용해서, '충전을 시작합니다'로 해두면 접촉이 안 좋은 오래된 충전기 사용 시 충전이 되는지를 확인하기에 유용하다.
나만의 키보드
손가락이 커서 오타가 잦거나 키보드 디자인이 마음에 안 든다면 Slyder를 쳐서 깔아본다. 신세계가 열릴 것이다. 이 키보드 앱이 안 좋다면 Gboard(google keyboard)라는 대안도 있다.
<구글 키보드는 많이 사용해 보진 않았습니다 - 자신만의 정보가 있다면 '댓글로 남겨주세요'>
* 구글 키보드(Gboard)를 깔면 번역하기 / 유투브나 지도 첨부 시에 매우 편리해진다.
간단한 설명서나 증명서, 신분증 백업
간단한 제품설명서가 너무 작거나 버리기도 애매하다면 PDF설명서를 바로 만들어 메모장에 남길 수 있다.
메모장에서 새 메모를 시작하고 사진 아이콘 클릭 >> 문서 스캔 한 뒤에 문서만 비추면 자동으로 촬영 후 PDF나 이미지로 저장 가능. 또한 저장되는 설명서가 어떤 언어라도 <문자>로 인식하고 바로 번역도 가능하다.

애플 TV 보조 리모컨
애플 TV가 있다면 우측 상단 제어센터에서 애플 TV 리모컨을 추가할 수 있다. 간단하게 타이핑해 검색할 때도 매우 쓸만하다.
지도 보조로 사용
우리나라에선 네이버나 카카오 맵이 워낙 잘 되어 있어서 아직 별 필요는 느끼지 못하지만....
기본 지도 사용에서 잠시 두 손가락을 누른 후 위아래로 움직이면 2D에서 3D 시점이 되며, 건물의 높이까지 나온다.
우측 하단에 대기질 상태도 볼만하다.
한 손가락 더블 클릭은 확대, 두 손가락 클릭은 축소. 한 손에 짐을 갖고 있을 때 쓸만한 기능

방해금지 모드 활용
방해금지 모드는 발신자 확인 및 음소거가 기본이다.
만일 전화로 알 수 없는 발신자 음소거를 선택하면 방해금지 모드가 아닐 때도 음소거되며 매우 편리하다.
설정, 전화에서 선택이 가능.
단, 배달 올 시에는 전화 올 수 있으니 꼭 꺼던가 핸드폰을 갖고 있도록 하자.
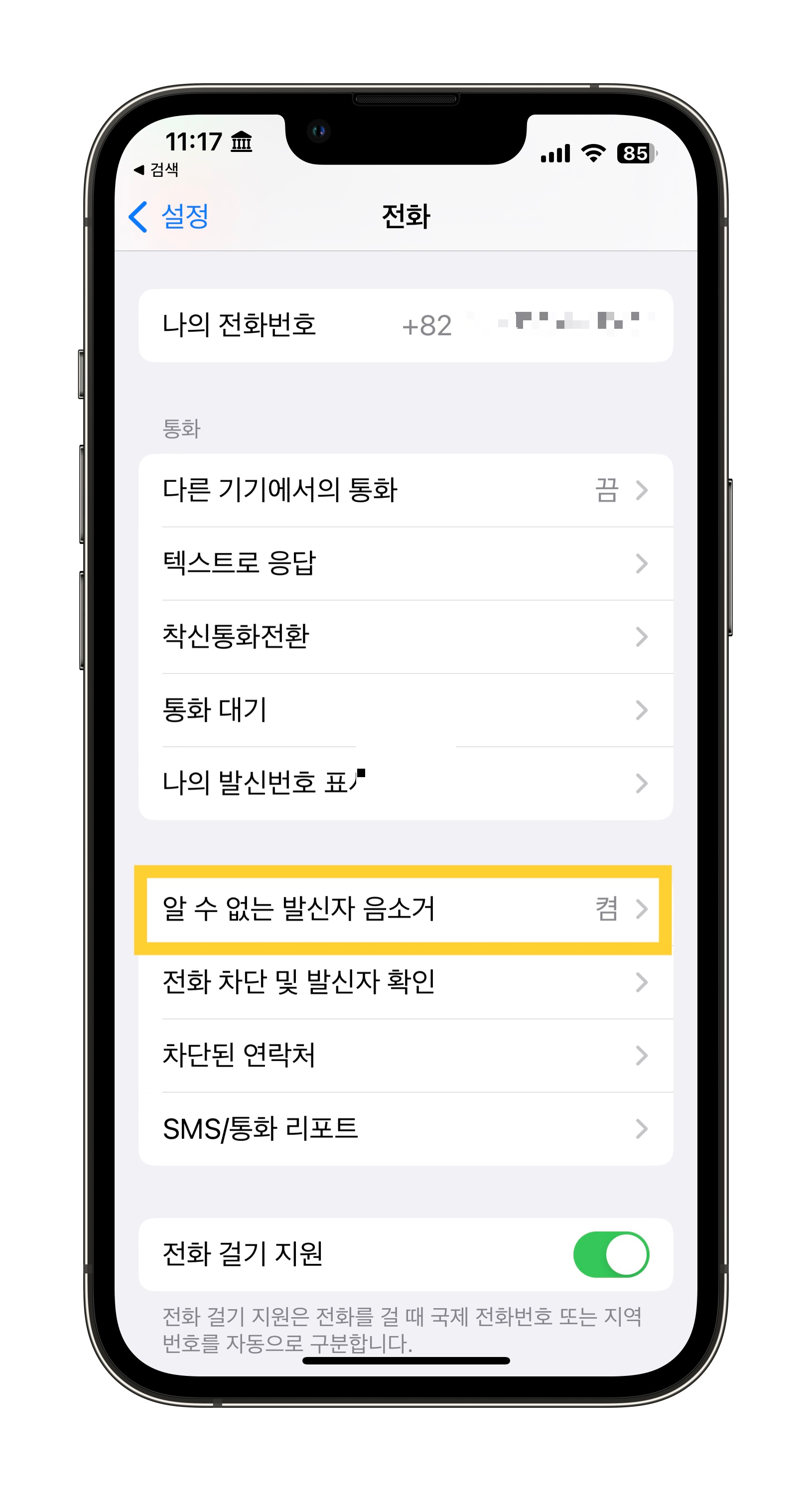
홈 하단 점 활용(빠른 이동)
여러 프로그램을 오가는 것은 하단 홈 바를 이용한다는 것은 누구나 알 것이다.
하지만 많은 홈 아이콘을 몇 페이지씩 더해 놓고 빠르게 홈바 슬라이드보다 빠르게 오가게는 어떻게 할까? 그것은 하단에 2페이지부터 나오는 하단 점을 이용하면 된다.
하단 점을 이용하는 이는 생각 외로 별로 없다. 만일, 수많은 앱을 깔아놓고 아이콘 페이지가 5~6페이지를 넘어가게 된다면 홈바보다 빠르고도 유용해진다.
* 계산기 삭제는 왼편으로 슬라이드
이상으로 제가 아는 유용한 팁과 기능들을 정리해 봤습니다.
일부는 정말로 자주 사용하는 기능이며, 일부는 그냥 생각날 때 즈음 한 번씩만 사용하지만 분명히 필요한 분들이 있을 거라 생각합니다.
유용한 기능은 알고 있되, 필요에서는 기계에 지배당하지 않기를 바랍니다.
저도 오늘부터 주말에 틱톡은 '30분 이내로 줄이기'로 노력해 보겠습니다. 아 유투브는 그래도 DK나 방구석 잠시 빼곤 거의 안 보니 다행입니다.
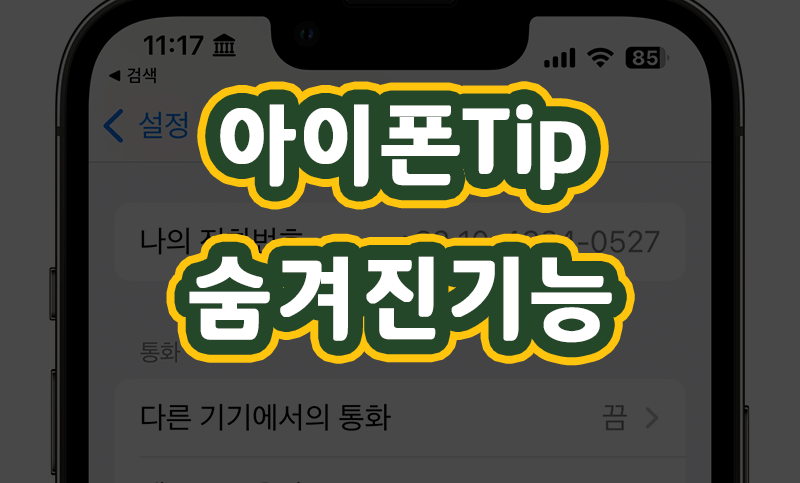
<인기글>
2022년 11월 별자리 운세
■양자리 11월은 상황을 봐 가면서 '다음 기회'를 모색할 때 인생에서 기회는 여러 번 다가옵니다. 깜짝 놀랄만한 큰 사건을 수반하는 경우도 있지만 다르게 「굳이 말하자면 저 상황이 그랬을지
tmaxxx.tistory.com
iOS 16.1 업데이트- 무엇이 달라지는가?
지난 며칠간 iOS 16.1에 대한 소식을 접했습니다. 언제 나오냐는 관심이 가장 높았죠. 태평양 표준시 10월 24일 월, 오전 10시 공지해 바로 금일에 나올 줄 알았지만 한국은 10월 25일 화, 새벽 2시에
tmaxxx.tistory.com
킹아? 무슨 뜻인지 짐작이 가나요?
『 킹아 』 를 아십니까? 요즘 새롭에 사용되는 은어를 보면 만감이 교차합니다. 특히 저희 처는 '은어'나 '욕'은 엄청 싫어하거든요. 그런데도 아이를 키우다 보니 '은어'를 자연스럽게 알게 되
tmaxxx.tistory.com
Tmax의 IT·인물세상
인물, 정보, 뉴스, IT기기를 주로 다루는 Tmax의 블로그입니다.
tmaxxx.tistory.com
<추천글>
[아이폰] 왜 카톡 사진이 느리게 전송되나요?
아이폰에는 Raw 촬영으로 사진 촬영이 있습니다. 프로 카메라를 원하는 전문가에는 매우 '유익한' 기능이지만 일반적으로 카톡을 전송하고 주고받는 젊은 학생들에게는 불편할 수도 있습니다.
tmaxxx.tistory.com
아이폰 검색 기록을 지우고 싶어요(스폿라이트)
스폿라이트는 애플 기기의 꽃이다. 아이폰, 아이패드, 맥북 할 거 없이 - 자신이 어떤 자료를 찾던지 0.1초 만에 검색해 준다. 누군가에 받았던 이메일에 'VIP' 단어만 찾는다던지, 프로젝트 PDF 자
tmaxxx.tistory.com
애플 생태계 진입, 그후 15년
어린 시절 친구들과 애플 PC를 로드러너 하느라 가져놓은 이후 2009년 PDA에서 아이폰으로 넘어갔다. 그리고 또 다시 13년이란 세월이 흐르고 나니, 어느새 나도 모르게 애플 생태계에서 흐적거린
tmaxxx.tistory.com
포토샵 2023, 무엇이 변했나?
어도비는 지난 10월 18~20일 포토샵 2023을 비롯한 여러 제품을 공개했습니다. 이에 최근 오픈한 2023에 대한 새로운 내용에 대해 많은 이들이 관심을 갖고 찾고 있습니다. 어떤 내용이 어떻게 바뀌
tmaxxx.tistory.com
'IT 아이폰-Tip' 카테고리의 다른 글
| 아이폰 음감초보 - 애플 뮤직은 어떻게 이용해야 현명할까? (17) | 2022.12.06 |
|---|---|
| 아이클라우드란 무엇? 어떻게 사용해야 해? (71) | 2022.11.23 |
| 할라이드(Halide) - 아이폰, 아애패드용 최고의 전문가카메라 앱 (38) | 2022.11.18 |
| 아이폰 볼륨 미세 조정 해보기 (42) | 2022.11.17 |
| 집중모드 - 피트니스 모드 사용 (39) | 2022.11.14 |







댓글 영역